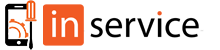Возрождение вашего ПК: Магия Установки Windows и Избавления от Вирусов
Привет, дорогой читатель! Сегодня мы поговорим о чем-то, что многим из нас доводилось делать не раз – о переустановке Windows и очистке компьютера от вирусов. Неважно, новичок ты в этом деле или уже опытный «волшебник» компьютерного мира, я уверен, у тебя найдется что-то полезное в этой статье. А если ты решите обратиться в сервисный центр InService в Харькове – считай, ты нашел верных помощников в этом непростом деле.
Итак, представь ситуацию: твой надежный компаньон-компьютер начинает странно себя вести. Он стал медленнее работать, иногда неожиданно перезагружается, а в худших случаях – вовсе отказывается включаться. Возможно, пришло время дать вторую жизнь твоему электронному другу, подарив ему свежую копию Windows и проведя генеральную уборку от цифровых «непрошеных гостей». Готовы? Тогда давайте начнем!
Итак, что мы будем делать?

Чтобы наш план действий был максимально четким и понятным, давайте выстроим его поэтапно:
- Выбор версии Windows для установки.
- Подготовка всего необходимого для переустановки.
- Процесс установки Windows: от XP до 11.
- Поиск и удаление вирусов: чистим и ускоряем.
- Обращение в сервисный центр: когда своими руками не справиться.
Выбор версии Windows для установки
Первое, с чем нужно определиться – какую версию Windows ты хочешь установить. Времена XP уже далеки, но все же еще есть те, кто использует эту систему. А может тебе по душе Windows 7? Или ты любитель новинок и хочешь попробовать Windows 11? Выбор всегда за тобой, однако важно помнить: новые операционные системы требуют более мощного «железа».
Сравнительная таблица требований к системе
| Версия Windows | Мин. требования к процессору | Мин. требования к ОЗУ | Требования к месту на диске |
|---|---|---|---|
| Windows XP | 233 MHz | 64 MB | 1.5 GB |
| Windows 7 | 1 GHz | 1 GB (для 32-бит) или 2 GB (для 64-бит) | 16 GB (для 32-бит) или 20 GB (для 64-бит) |
| Windows 8 | 1 GHz | 1 GB (для 32-бит) или 2 GB (для 64-бит) | 16 GB (для 32-бит) или 20 GB (для 64-бит) |
| Windows 10 | 1 GHz | 1 GB (для 32-бит) или 2 GB (для 64-бит) | 32 GB (или больше, в зависимости от редакции) |
| Windows 11 | 1 GHz с двумя или более ядрами на совместимом 64-битном процессоре | 4 GB | 64 GB (или больше) |
Теперь, когда ты знаешь системные требования, давай двигаться дальше.
Подготовка всего необходимого для переустановки
Чтобы обновить или переустановить Windows, нужно сначала подготовить несколько вещей:
- Лицензионный ключ продукта (если требуется).
- Носитель с установочными файлами Windows, либо загрузочная флешка. О том, как создать такую флешку, мы поговорим немного позже.
- Наличие всех важных файлов, скопированных в безопасное место. Не забудь, что процесс установки может очистить все твои данные!
Ладно, всё готово для начала? Отлично, я с тобой, пойдем дальше!
Процесс установки Windows: от XP до 11

Процесс установки Windows в целом может показаться довольно однотипным для разных версий, но каждая из них имеет свои особенности. Давайте кратко разберем, что нужно сделать для каждой из них:
Windows XP
Для установки просто вставь установочный диск в привод и следуй инструкциям на экране. Самое важное – это выбрать «пользовательскую» установку и, когда понадобится, форматировать диск (если ты хочешь чистую установку).
Windows 7
Windows 7 – многие до сих пор ее предпочитают. Процесс установки не мудреный: загрузись с установочного носителя и выбери «настроить». Осталось только удалить старые разделы и создать новые – система готова к новому этапу жизни!
Windows 8
Загрузочная флешка с Windows 8 – это твой путь, если твой компьютер уже не оснащен приводом для дисков. Всё, что тебе нужно – это следовать инструкциям на экране и дождаться, когда установщик сделает свое дело.
Windows 10
Windows 10 приветствует тебя! Загрузись с флешки и выбери «Установить сейчас». Далее – стандартная процедура, выбери язык, время и валюту, а потом, когда дело дойдет до разделов, не бойся начать с чистого листа. Форматируй, создавай новые разделы и вперед – к установке.
Windows 11
И вот мы добрались до последней версии Windows 11, с плавными уголками и обновленным интерфейсом. Твой компьютер уже должен соответствовать определенным требованиям (да, включая чип TPM 2.0), поэтому если все в порядке – просто загружайся с флешки и следуй указаниям.
.
Проверка системных требований
С чего начать проверку?
Для начала определите базовые характеристики вашего компьютера: процессор (CPU), объем оперативной памяти (RAM), свободное место на жестком диске и видеокарта. Эта информация поможет определить, насколько хорошо — или плохо — ваша система справится с новой операционной системой.
Проверка соответствия минимальным требованиям
Каждая версия ОС Windows имеет свои собственные минимальные требования. На официальных сайтах Microsoft вы всегда можете найти эту информацию. Например, для установки Windows 10 необходимо как минимум 1 ГГц процессор, 1 ГБ RAM для 32-битной системы или 2 ГБ для 64-битной, 16 ГБ свободного места на диске для 32-битной системы или 20 ГБ для 64-битной, и графический адаптер с поддержкой DirectX 9 или более поздней версии.
Специальный случай: Windows 11
Для Windows 11 требования несколько иные и более строгие, включая поддержку TPM 2.0 и Secure Boot. К тому же, новейшая система требует наличия процессора с двумя или более ядрами и тактовой частотой 1 ГГц и выше, 4 ГБ RAM и 64 ГБ пространства для хранения данных. Обязательной является поддержка UEFI и DirectX 12.
Технические нюансы
Иногда системные требования могут быть скрытыми или неочевидными, например, поддержка определённых инструкций процессором, количество портов USB для установки или наличие оптического привода при установке с диска. Лучше заранее уточнить эти детали, чтобы установка прошла гладко.
Будущее использование
Стоит помнить, что справиться с минимальными требованиями — это только начало. Вам нужно подумать о программном обеспечении, которое планируете использовать, и проверить, будет ли оно работать на выбранной версии Windows. Тяжелые приложения, такие как графические редакторы или игры, могут требовать значительно больше ресурсов.
Заключение
Проверка системных требований — необходимый шаг перед установкой новой операционной системы. Это поможет избежать многих проблем и обеспечит комфортную и эффективную работу на вашем ПК. Если вы не уверены в своих знаниях или желаете гарантировать успех, обратитесь к профессионалам из мастерской InService, Харьков, которые предоставят экспертную помощь как в установке Windows, так и в удалении вирусов.
Загрузка и создание установочного носителя
Перед тем как приступить к установке операционной системы Windows, необходимо подготовить установочный носитель. Это может быть DVD-диск или USB-накопитель. Современные компьютеры чаще всего оснащены для загрузки с USB, что делает этот вариант более предпочтительным. К тому же, установка с USB-накопителя обычно проходит быстрее, чем с оптического диска.
Шаги по загрузке образа операционной системы
- Для начала вам необходимо загрузить официальный образ операционной системы с сайта Microsoft.
- Перейдите на страницу загрузки выбранной версии Windows.
- Следуйте инструкциям сайта для скачивания ISO-файла.
Создание загрузочного USB
После скачивания образа системы пришло время создать загрузочный накопитель:
- Вставьте USB-накопитель не менее 8 ГБ в порт компьютера.
- Используйте специализированный софт, например, «Rufus» или «Windows USB/DVD Download Tool», для записи ISO-образа на USB.
- Выберите ваш USB-накопитель в программе и установите необходимые параметры записи.
- Начните процесс записи и дождитесь его завершения.
После завершения записи, установочный носитель готов к использованию. Вы можете перезагрузить компьютер и выбрать загрузку с съемного устройства, чтобы начать процесс установки Windows.
Установка Windows 10
Первоначальная настройка Windows 10
После завершения основного процесса установки, вам предстоит выполнить первоначальную настройку системы, которая включает введение ключа продукта, выбор региональных и языковых параметров, настройку учетной записи Microsoft и персонализацию системы по своим предпочтениям.
Будьте внимательны при выборе параметров конфиденциальности и службы местоположения, поскольку они влияют на уровень защиты ваших личных данных в системе Windows 10.
Запуск установки и настройка параметров
Форматирование диска и выбор раздела для установки
Форматирование диска перед установкой Windows
Перед тем как приступить к установке новой операционной системы, необходимо правильно подготовить среду для её размещения. Этот этап включает в себя форматирование жёсткого диска или SSD. Форматирование помогает удалить все данные с накопителя и подготовить его к установке новой системы, обеспечивая чистую и стабильную работу.
При выполнении этой процедуры важно сохранить все важные для пользователя данные, так как форматирование необратимо удаляет файлы со всех разделов диска. Поэтому перед началом процесса рекомендуется выполнить полное резервное копирование необходимой информации.
Выбор раздела для установки Windows
После подготовки диска следует этап выбора раздела, на который будет установлена операционная система. Здесь пользователь может встретиться с выбором между установкой на новый раздел или перезаписью существующей системы. Выбор раздела зависит от индивидуальных предпочтений и настроек системы.
Установка на новый раздел предполагает наличие достаточного свободного места на диске и является предпочтительным вариантом, если пользователя интересует возможность мультибута — использования нескольких операционных систем на одном компьютере. В случае необходимости обновления или замены текущей системы, выбор падает на установку поверх существующего раздела.
Обратите внимание, что понятия «форматирование» и «выбор раздела» могут иметь различные конкретные процедуры в зависимости от версии устанавливаемой Windows. Но приведенный текст намеренно подан в общем виде для универсальности подхода к разным версиям системы.
Основные этапы установки и первоначальная настройка системы
Первоначальная настройка системы
Затем пользователей встречает экран настроек, где можно указать основные данные, такие как имя пользователя и название компьютера в сети, установить пароль для входа, и, если требуется, активировать систему.
Следующий важный шаг – это настройка параметров безопасности, включение обновлений Windows и настройка времени и даты. Вы также можете настроить сетевые параметры, позволяющие компьютеру подключаться к локальной сети или интернету.
На этом этапе рекомендуется внимательно ознакомиться с предложенными параметрами конфиденциальности. Microsoft предлагает настроить различные параметры, касающиеся сбора данных, использование голосового помощника Cortana и других сервисов, которые потенциально могут влиять на вашу конфиденциальность.
После завершения всех настроек, система выполнит последний этап подготовки, который может занять некоторое время в зависимости от производительности вашего оборудования. Как только он будет завершен, вы увидите рабочий стол Windows, и можно начинать использовать свой компьютер.
Приведенный выше HTML код демонстрирует структурированный способ представления информации о процессе установки и первоначальной настройки операционной системы Windows. Соблюдена иерархия заголовков и обеспечена логическая структура содержания, что способствует лучшему пониманию и удобству чтения.
Подготовка и установка различных версий Windows
Перед установкой операционной системы необходимо выполнить ряд подготовительных работ, включая резервное копирование данных и проверку соответствия системных требований выбранной версии Windows.
Установка Windows 10
Процедура включает подготовку установочного носителя, запуск установки, настройку системы и форматирование диска. Акцент делается на детальных инструкциях по каждому этапу и первоначальной конфигурации операционной системы.
Установка Windows 11
Особое внимание уделяется требованиям Windows 11, включая наличие TPM 2.0. Разъясняются шаги ввода ключа продукта и активации новых функций.
Установка более старых версий Windows
Инструкции касаются особенностей установки Windows 8, Windows 7 и даже Windows XP, несмотря на их устаревание и ограничения совместимости с современным оборудованием.
Настройка и обслуживание ОС после установки
Завершающий этап включает установку и настройку антивирусных программ. Выбор между платными и бесплатными решениями осуществляется на основе потребностей пользователя.
Регулярное обновление драйверов, системы и оптимизация автозагрузки способствуют стабильной и безопасной работе устройства. Профессиональные рекомендации по сохранению высокого уровня защиты важны для предотвращения повторного заражения вирусами.
Установка Windows 11
Особенности установки Windows 11 и важность TPM 2.0
Последняя операционная система от Microsoft, Windows 11, привносит множество инноваций и улучшений по сравнению с предыдущими версиями. В мастерской InService в Харькове мы обеспечиваем профессиональную установку Windows 11 с учетом всех технических требований. Одним из ключевых аспектов является наличие модуля TPM 2.0, предоставляющего дополнительные функции безопасности, что является обязательным условием для установки Windows 11.
Ввод ключа продукта и выбор версии ОС
Начиная процесс установки, пользователю предлагается ввести ключ продукта, чтобы определиться с версией Windows 11, которая будет установлена. В зависимости от ключа, выбирается Home, Pro или другая версия операционной системы. Мастерская InService помогает клиентам получить лицензионное ПО и провести установку с соблюдением всех лицензионных требований.
Активация и настройка интересных функций Windows 11
После установки операционной системы наступает этап активации и первичной настройки. Наши специалисты тщательно проводят все этапы, предоставляя пользователям доступ ко всем новейшим функциям Windows 11, таким как обновленное меню «Пуск», виджеты, улучшенная реализация многозадачности с функцией Snap Layouts и множество других.
Особенности установки Windows 11 и TPM 2.0
Зачем нужен TPM 2.0
TPM служит важной цели в обеспечении безопасности системы, в частности, он используется для защиты данных и предотвращения действий злоумышленников, которые могут попытаться подменить загрузочные компоненты или воспользоваться уязвимостями шифрования. Поддержка TPM 2.0 обязательна для всех устройств, на которых будет установлена Windows 11, обеспечивая тем самым поддержку новейших функций безопасности.
Как проверить поддержку TPM 2.0
Прежде чем перейти к установке Windows 11, пользователю необходимо убедиться, что его компьютер соответствует этому требованию. Для этого можно воспользоваться встроенной утилитой «Информация о системе» или ввести команду tpm.msc в окне выполнения команд (Win+R), что позволит получить доступ к состоянию модуля TPM в системе. В случае отсутствия данного модуля или его несовместимой версии, установка Windows 11 не будет возможна.
Решение проблем с TPM 2.0 при установке Windows 11
Если компьютер не оборудован необходимым модулем TPM 2.0, потребуется его установка или замена материнской платы на более современную версию, поддерживающую данную технологию. В некоторых случаях проблема может быть решена путем обновления BIOS или включения модуля TPM в настройках BIOS, если чип уже присутствует на плате, но отключён.
Заключительные замечания по установке Windows 11 с TPM 2.0
Подводя итоги, стоит отметить, что мастерская InService в Харькове предлагает профессиональные услуги по установке операционных систем, включая Windows 11 с учетом всех технических требований и спецификаций. Это позволяет пользователям не беспокоиться о технических аспектах установки и быть уверенными в надёжности и безопасности своей системы.
Ввод ключа продукта и выбор версии Windows 11
Установка Windows 11: ввод ключа продукта и выбор версии
Установка операционной системы Windows 11 начинается с выбора правильной версии и ввода ключа продукта. Перед началом процедуры, убедитесь, что у вас есть действительный ключ продукта, который обеспечит вам лицензионную копию Windows.
В процессе установки, после выбора языка, времени и валюты и метода ввода, вы увидите окно для ввода ключа продукта. Введите свой 25-значный ключ продукта в указанное поле без торопли, проверяя каждый введенный символ. Этот ключ потребуется для верификации подлинности вашей копии Windows и её активации.
Далее следует выбор версии Windows 11. Существуют различные версии для домашнего и профессионального использования, а также для образовательных учреждений. Опция выбора версии будет доступна только если ваш ключ продукта поддерживает несколько версий. В противном случае, система автоматически выберет соответствующую вашему ключу версию.
Обращаем ваше внимание на то, что некоторые новые функции в Windows 11 доступны только в определенных версиях, так что рекомендуем заранее ознакомиться с функционалом каждой из них, чтобы сделать правильный выбор, исходя из ваших потребностей и требований к системе.
Активация и настройка новых функций в Windows 11
С появлением Windows 11, Microsoft внесла ряд значительных обновлений и усовершенствований, которые сделали эксплуатацию системы более удобной и безопасной. Однако, после установки операционной системы, перед пользователями стоит задача активации и настройки новых функций.
Процесс активации Windows 11
Активация Windows 11 производится введением уникального ключа продукта. Это подтверждает, что копия Windows является подлинной и не используется с нарушением лицензионного соглашения. Пользователи могут ввести ключ продукта во время установки ОС или после её установки через Параметры системы, нажав на Активация.
Настройка и использование новых функций
Windows 11 содержит множество нововведений, таких как усовершенствованный интерфейс, виджеты, улучшенное многооконное управление и интуитивно понятные жесты сенсорного управления. Для максимальной эффективности работы с системой, пользователи могут настроить следующие элементы:
- Центр уведомлений – настройка уведомлений в новом центре уведомлений для получения только важной информации.
- Задачи и Виджеты – настраиваются через соответствующую панель на панели задач. Пользователь может выбрать, какие виджеты и каких размеров будут отображаться.
- Система Snap Layouts предлагает эффективное размещение окон на экране для максимально продуктивной многозадачности.
- Microsoft Teams интеграция – Теперь коммуникатор доступен непосредственно из панели задач;
- Темы и фоновые изображения – позволяют персонализировать рабочий стол и интерфейс системы.
Кроме вышеупомянутых функций, Windows 11 включает в себя множество других настроек, которые можно и нужно адаптировать под личные предпочтения и потребности пользователя для создания оптимальной рабочей среды.
Вывод
Новая операционная система Windows 11 предоставляет обширные возможности для пользовательских настроек. Правильно активированная и настроенная, она предоставит комфортную, функциональную и безопасную среду для работы и развлечений.
Поиск и удаление вирусов: чистим и ускоряем
Теперь перейдем к не менее важной части – удалению вирусов. Этапы здесь могут быть следующими:
- Используй надежное антивирусное ПО. Есть множество бесплатных и платных вариантов – выбирай на свой вкус.
- Полное сканирование. Не ленись, дай антивирусу время тщательно проверить каждый уголок твоей системы.
- Следуй рекомендациям антивируса по удалению и карантину подозрительных файлов.
- Дополнительное использование специализированных средств для удаления вредоносного ПО может быть очень кстати – часто они находят то, что упустил основной антивирус.
- Если чувствуешь, что ситуация критическая, используй спасательные диски. Это загрузочные диски с интегрированным антивирусным ПО – они помогут даже если система не может запуститься.
И запомни, всегда делай резервные копии важных файлов! Как говорится – лучшая защита это заранее предпринятая атака.
Обращение в сервисный центр: когда своими руками не справиться
Иногда бывает так, что все твои усилия тщетны, и никакие меры не помогают. Вирус слишком умный или система слишком повреждена. Именно тогда на сцену выходят профессионалы из сервисного центра InService в Харькове. Если ты оказался в такой ситуации, не стоит отчаиваться! Просто свяжись с ребятами из сервиса, и ты удивишься, насколько быстро и эффективно они восстановят работоспособность твоего компьютера.
Будь это переустановка системы с нуля, полное удаление вредоносного ПО или чистка от цифрового мусора – эти ребята настоящие маги компьютерного мира.
Имея многолетний опыт и профессиональное оборудование, они способны воскрешать даже самые безнадежные кейсы. Так что если ты, мой дорогой друг, чувствуешь, что пора поднять белый флаг и вызвать кавалерию – не сдерживай себя. Помощь ближе, чем кажется!
Вот мы и разобрали как переустанавливать Windows своими руками, как избавляться от вирусов и когда стоит обратиться за помощью к профессионалам. Надеюсь, ты нашел что-то полезное для себя и теперь чувствуешь себя немного увереннее в своих силах. Помни: твой ПК – это твой лучший фронтмен, позаботься о нем, и он отблагодарит тебя многими годами отличной работы.
Эта статья представляет собой обзорный и обучающий контент, который призван помочь пользователям в установке операционных систем Windows разных версий и в борьбе с вирусами. Мы объяснили различные шаги и предложили помощь профессионалов для тех случаев, когда проблемы выходят за рамки личных компетенций